SSH Raspberry Pi IoT Tutorial: Your Ultimate Guide To Secure Remote Access
Let's be honest here—connecting your Raspberry Pi to the internet and building IoT projects is awesome, but there's one crucial thing you need to master: SSH (Secure Shell). Whether you're setting up a home automation system or building a weather station, knowing how to SSH into your Raspberry Pi remotely is a game-changer. In this tutorial, we’ll break it down step by step so even a beginner can get it right. No more struggling with confusing guides or half-baked instructions.
SSH Raspberry Pi IoT tutorial isn’t just about typing commands into a terminal. It’s about creating a secure, reliable way to interact with your Pi from anywhere in the world. We’ll walk you through everything from enabling SSH on your Pi to troubleshooting common issues. Think of this as your cheat sheet for all things SSH in the world of IoT.
Before we dive in, let’s clear something up: this isn’t just another tech guide. We’re here to make sure you not only understand SSH but also feel confident enough to apply it in real-world scenarios. So grab your Pi, a cup of coffee, and let’s get started!
- Watch Telugu Movies Online Zee5 Movierulz Alternatives 2025
- Movierulz Piracy Risks Legal Alternatives 2024 Guide
What is SSH and Why Does It Matter in IoT?
First things first—what exactly is SSH? SSH stands for Secure Shell, and it’s basically a protocol that lets you control another computer remotely over a network. When it comes to Raspberry Pi IoT projects, SSH is your golden ticket to accessing your Pi without needing a monitor, keyboard, or mouse. It’s like having a secret tunnel straight into your device.
Now, why does SSH matter in IoT? Well, imagine this: you’ve set up a smart home system using your Raspberry Pi, and you’re on vacation in Bali. Suddenly, you realize you forgot to update a script or tweak a setting. With SSH, you can log into your Pi from anywhere in the world and fix it right there. No need to rush home or beg your neighbor to press buttons for you.
Plus, SSH is secure. Unlike other methods of remote access, SSH encrypts all communication between your computer and the Raspberry Pi, keeping prying eyes away from your data. This is especially important when you’re dealing with sensitive information or controlling devices in your IoT setup.
- Movierulz More Watch Latest Movies Online Guide
- Vegamovies Stream Hd Movies Free Legal Alternatives 2024
Setting Up SSH on Your Raspberry Pi
Alright, let’s get practical. The first step in our SSH Raspberry Pi IoT tutorial is setting up SSH on your Pi. Don’t worry—it’s easier than it sounds. Here’s what you need to do:
Enabling SSH in Raspberry Pi OS
On the latest versions of Raspberry Pi OS, SSH is disabled by default for security reasons. But don’t panic—you can enable it in just a few clicks.
- Boot up your Raspberry Pi and log in to the desktop environment.
- Click on the Raspberry Pi icon in the top-left corner and navigate to Preferences > Raspberry Pi Configuration.
- Go to the Interfaces tab and find the SSH option.
- Set it to Enabled and click OK.
Boom! You’ve just enabled SSH. But wait—there’s another way to do it if you prefer the command line. Just open the terminal and type:
sudo systemctl enable ssh
Then hit Enter. Simple as that.
Checking Your Pi’s IP Address
Once SSH is enabled, the next step is finding your Pi’s IP address. This is important because you’ll need it to connect from another device.
- Open the terminal on your Pi.
- Type
hostname -Iand hit Enter. - You should see an IP address like 192.168.1.100. Write it down—you’ll need it later.
Pro tip: If you’re using a static IP address, make sure it’s configured correctly to avoid connectivity issues.
Connecting to Your Raspberry Pi via SSH
Now that SSH is enabled and you know your Pi’s IP address, it’s time to connect. There are several ways to do this, depending on your operating system and preferences.
Using Terminal on macOS or Linux
If you’re on a Mac or Linux machine, the process is super straightforward. Just open your terminal and type:
ssh pi@192.168.1.100
Replace 192.168.1.100 with your Pi’s actual IP address. You’ll be prompted to enter the password for the pi user (the default is raspberry unless you’ve changed it).
Using PuTTY on Windows
Windows users will need a third-party tool called PuTTY. Here’s how to use it:
- Download and install PuTTY from the official website.
- Open PuTTY and enter your Pi’s IP address in the Host Name field.
- Select SSH as the connection type.
- Click Open and log in using the pi username and password.
That’s it—you’re now connected to your Pi via SSH.
Securing Your SSH Connection
SSH is secure, but that doesn’t mean you can’t make it even safer. Here are a few tips to harden your SSH setup:
Changing the Default Password
The default password for the pi user is… well, pretty easy to guess. So the first thing you should do is change it. Type:
sudo passwd pi
Follow the prompts to set a new, strong password. Make sure it’s something you won’t forget but also hard to crack.
Disabling Root Login
Root access is powerful, but it’s also risky. To play it safe, disable root login in SSH. Open the SSH config file:
sudo nano /etc/ssh/sshd_config
Find the line that says PermitRootLogin yes and change it to no. Save the file and restart SSH:
sudo systemctl restart ssh
SSH Raspberry Pi IoT Tutorial: Advanced Tricks
Once you’ve got the basics down, it’s time to level up your SSH skills. Here are some advanced tricks to make your life easier:
Using SSH Keys for Passwordless Login
Typing in your password every time you connect can get tedious. Why not use SSH keys instead? Here’s how:
- Generate a key pair on your local machine:
ssh-keygen. - Copy the public key to your Pi:
ssh-copy-id pi@192.168.1.100. - Test the connection—no password required!
Forwarding Ports for Remote Access
If you want to access your Pi from outside your local network, you’ll need to forward a port on your router. This involves a bit of router-specific setup, but the general idea is to direct incoming traffic on a specific port to your Pi’s IP address.
Just remember: exposing your Pi to the internet comes with risks, so make sure your SSH setup is as secure as possible.
Common SSH Issues and How to Fix Them
Even the best-laid plans can go awry. Here are some common SSH issues and how to troubleshoot them:
Connection Refused
If you get a "Connection refused" error, it usually means SSH isn’t running on your Pi. Double-check that you’ve enabled SSH and that your Pi’s IP address is correct.
Authentication Failed
This one’s usually caused by a wrong password or username. Make sure you’re using the pi user and the correct password. If you’ve set up SSH keys, ensure the public key is properly installed on your Pi.
SSH Raspberry Pi IoT Projects
Now that you’ve mastered SSH, it’s time to put it into practice. Here are a few cool IoT projects you can try:
Smart Home Automation
Use your Raspberry Pi to control smart devices like lights, thermostats, and security cameras. SSH allows you to manage everything remotely, even when you’re not home.
Weather Station
Set up a weather station with sensors for temperature, humidity, and pressure. SSH into your Pi to collect and analyze the data from anywhere.
Tools and Resources for SSH Raspberry Pi IoT
Here are some tools and resources to help you on your SSH journey:
- Official Raspberry Pi Documentation: Always a great place to start.
- PuTTY: A must-have for Windows users.
- SSH Keygen: For generating secure SSH keys.
Conclusion: Take Your IoT Projects to the Next Level
We’ve covered a lot in this SSH Raspberry Pi IoT tutorial, from the basics of SSH to advanced tricks and real-world projects. By now, you should feel confident enough to SSH into your Pi and start building amazing IoT projects.
Remember, security is key when working with SSH. Always use strong passwords, disable root login, and consider using SSH keys for added protection. And don’t forget to share your creations with the world—there’s nothing more rewarding than seeing your ideas come to life.
So what are you waiting for? Fire up your Raspberry Pi, enable SSH, and let your imagination run wild. Happy tinkering!
Table of Contents
- What is SSH and Why Does It Matter in IoT?
- Setting Up SSH on Your Raspberry Pi
- Connecting to Your Raspberry Pi via SSH
- Securing Your SSH Connection
- SSH Raspberry Pi IoT Tutorial: Advanced Tricks
- Common SSH Issues and How to Fix Them
- SSH Raspberry Pi IoT Projects
- Tools and Resources for SSH Raspberry Pi IoT
- Conclusion: Take Your IoT Projects to the Next Level
Article Recommendations
- Movierulz South Movies Watch Telugu Kannada Films Legally
- Kpop Deepfake Crackdown Agencies Fight Back Against Illegal Videos


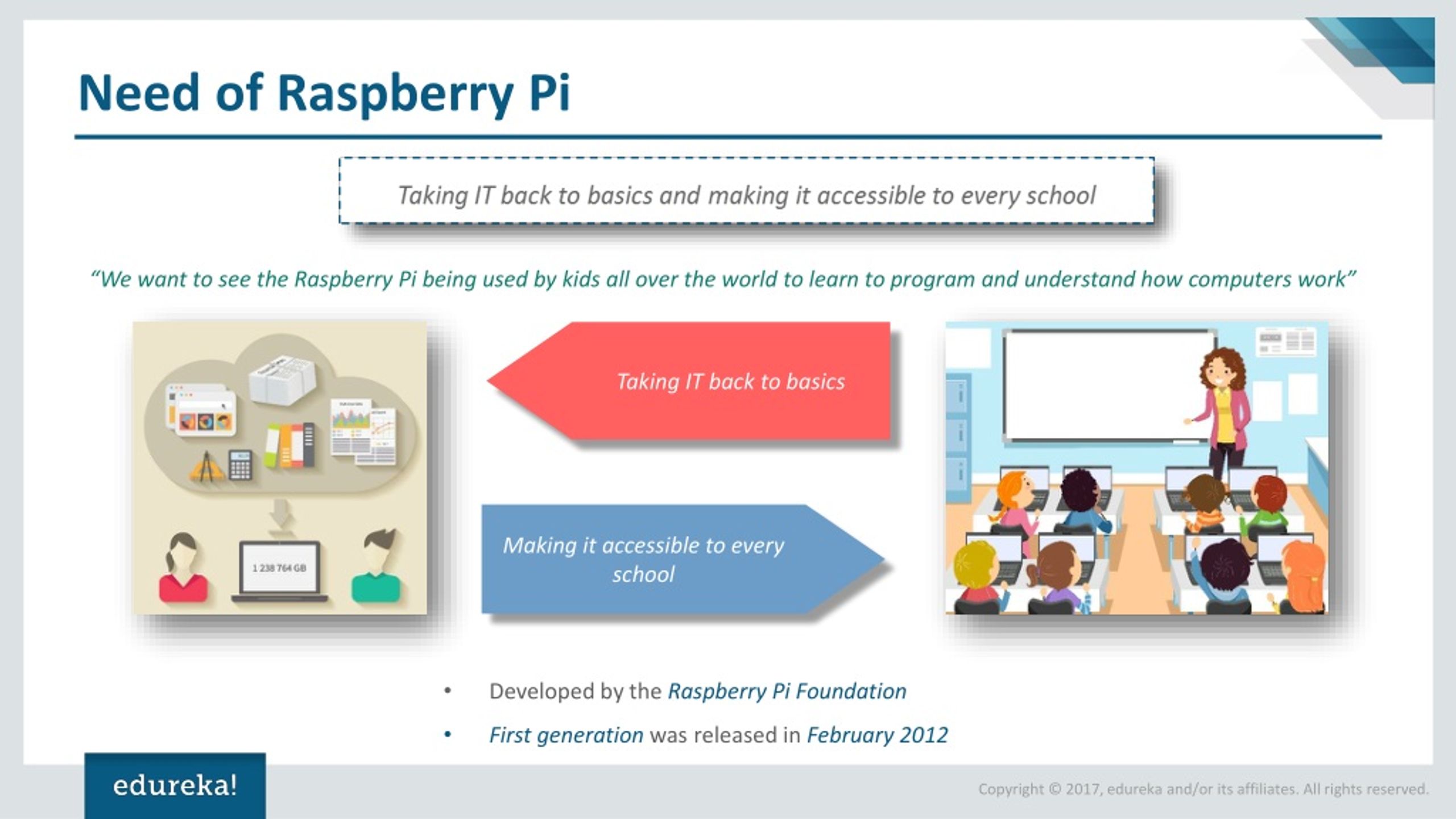
Detail Author:
- Name : Otha Shields
- Username : schmeler.carroll
- Email : katlynn.brakus@kuphal.com
- Birthdate : 1982-11-08
- Address : 518 Royce Springs Apt. 319 East Neva, MI 27192
- Phone : 872-548-7758
- Company : Gibson-Hackett
- Job : TSA
- Bio : Non occaecati enim consequatur vero doloribus facilis. Quas ad reiciendis repellendus pariatur voluptates. Quia delectus dolor sit et velit similique quis.
Socials
twitter:
- url : https://twitter.com/conor8539
- username : conor8539
- bio : Accusamus omnis nesciunt qui consequatur. Laborum sit omnis ad. Et neque possimus et.
- followers : 639
- following : 2745
linkedin:
- url : https://linkedin.com/in/conor.gottlieb
- username : conor.gottlieb
- bio : Ullam odio omnis aut aut et fugit excepturi.
- followers : 4565
- following : 1453
tiktok:
- url : https://tiktok.com/@gottlieb1973
- username : gottlieb1973
- bio : Sapiente dolorum maxime impedit qui aut.
- followers : 3730
- following : 518
instagram:
- url : https://instagram.com/gottlieb1986
- username : gottlieb1986
- bio : Praesentium recusandae impedit recusandae amet. Excepturi sit nihil non odio eaque.
- followers : 3765
- following : 826
facebook:
- url : https://facebook.com/gottliebc
- username : gottliebc
- bio : Nobis dignissimos dolores enim nam sequi error.
- followers : 2723
- following : 2587