SSH RemoteIoT Raspberry Pi Download Free Windows: Your Ultimate Guide
**Hey there, tech enthusiasts! Are you diving into the world of remote IoT projects using Raspberry Pi? Well, buckle up because today we're talking about SSH RemoteIoT Raspberry Pi download free Windows—a game-changer for anyone looking to control their devices remotely. If you're wondering how this works or where to start, you're in the right place.**
In this article, we’ll walk you through everything you need to know about setting up SSH on your Raspberry Pi to connect remotely from a Windows machine. Whether you're a beginner or an experienced maker, this guide will help you unlock the full potential of your IoT projects.
From downloading the necessary software to troubleshooting common issues, we've got you covered. So, let's get started and make your Raspberry Pi work like a pro!
- Movierulz Why You Should Avoid This Piracy Site Safe Alternatives
- Kannada Movies 2023 Where To Watch Abbara Other Hits Online Now
Table of Contents:
- Introduction to SSH RemoteIoT Raspberry Pi
- What is SSH and Why Use It?
- Raspberry Pi Setup for SSH
- Connecting to Raspberry Pi from Windows
- Free Software for SSH RemoteIoT
- Security Tips for SSH Connections
- Troubleshooting Common Issues
- Advanced Features of SSH RemoteIoT
- Real-World Use Cases for SSH RemoteIoT
- Conclusion and Next Steps
Introduction to SSH RemoteIoT Raspberry Pi
First things first, let's break down what SSH RemoteIoT Raspberry Pi is all about. SSH stands for Secure Shell, and it's a protocol that allows you to securely connect to your Raspberry Pi from another device. For those who want to manage their IoT projects remotely, this setup is a lifesaver. You can control your Pi from anywhere in the world as long as you have an internet connection.
Why is this important? Imagine being able to monitor your smart home devices, update software, or troubleshoot issues without physically being near your Raspberry Pi. That's the power of SSH RemoteIoT. Plus, with the right tools, you can do all this for free on a Windows machine.
- Vegas Movies Guide From Classics To Zombie Heists Beyond
- Latest Kannada Movies Streaming Trends What You Need To Know
Now, let's dive deeper into how SSH works and why it’s such a valuable tool for Raspberry Pi users. Whether you're building a weather station, a security camera, or even a robot, SSH can help you stay connected and in control.
What is SSH and Why Use It?
Understanding the Basics of SSH
SSH is like a secure tunnel that lets you communicate with your Raspberry Pi from another computer. It encrypts your data, making it safe from prying eyes. This is especially important when you're working on sensitive projects or accessing your Pi over public networks.
Here’s why SSH is so popular among Raspberry Pi users:
- Security: SSH uses encryption to protect your data from hackers.
- Remote Access: You can connect to your Pi from anywhere in the world.
- Efficiency: It's faster and more reliable than other methods like VNC.
- Compatibility: SSH works on almost any operating system, including Windows.
Why Use SSH for Raspberry Pi?
Raspberry Pi is a versatile little device, but its small size and lack of a built-in keyboard and monitor can make it tricky to use. That's where SSH comes in. With SSH, you can control your Pi from your laptop or desktop, turning it into a fully functional server or IoT hub.
Plus, SSH is free and easy to set up. You don't need any special hardware or expensive software to get started. All you need is a Raspberry Pi, a Windows computer, and a bit of know-how.
Raspberry Pi Setup for SSH
Setting up SSH on your Raspberry Pi is a breeze. Follow these steps to get your Pi ready for remote access:
Step 1: Enable SSH on Your Raspberry Pi
By default, SSH is disabled on most Raspberry Pi operating systems. To enable it, follow these simple steps:
- Open the Raspberry Pi Configuration tool by typing
sudo raspi-configin the terminal. - Select "Interfacing Options" and then "SSH".
- Choose "Yes" to enable SSH and exit the configuration tool.
Step 2: Find Your Pi's IP Address
To connect to your Pi remotely, you'll need its IP address. You can find this by typing ifconfig in the terminal and looking for the "inet" address under the "wlan0" or "eth0" section.
Step 3: Test the Connection
Before moving on, test your SSH connection by typing ssh pi@YOUR_PI_IP in the terminal. If everything is set up correctly, you should be able to log in using the default username "pi" and password "raspberry".
Connecting to Raspberry Pi from Windows
Now that your Raspberry Pi is ready, it's time to connect from your Windows machine. Here's how you can do it:
Using PuTTY for SSH
PuTTY is a free and popular SSH client for Windows. Download it from the official website and follow these steps:
- Open PuTTY and enter your Pi's IP address in the "Host Name" field.
- Select "SSH" as the connection type and click "Open".
- Log in using the username "pi" and your chosen password.
Alternative Tools
If you prefer a more modern interface, you can try tools like MobaXterm or Windows Terminal. Both offer similar functionality to PuTTY but with additional features like file transfer and tabbed sessions.
Free Software for SSH RemoteIoT
There are plenty of free tools available for SSH RemoteIoT. Here are some of our favorites:
- PuTTY: A lightweight and easy-to-use SSH client for Windows.
- MobaXterm: A powerful terminal emulator with built-in SSH support.
- Windows Terminal: A modern terminal app with support for multiple SSH sessions.
- WinSCP: A free SFTP client that allows you to transfer files securely.
All of these tools are free and easy to use, making them perfect for Raspberry Pi projects.
Security Tips for SSH Connections
While SSH is secure by default, there are a few things you can do to make it even safer:
Change the Default Password
The default password for Raspberry Pi is "raspberry", which is easy to guess. Change it to something stronger using the passwd command in the terminal.
Disable Root Login
Root login allows anyone with the right credentials to gain full control of your Pi. To disable it, edit the SSH configuration file by typing sudo nano /etc/ssh/sshd_config and set "PermitRootLogin" to "no".
Use Key-Based Authentication
Instead of passwords, you can use SSH keys for authentication. This adds an extra layer of security and makes it harder for hackers to break in.
Troubleshooting Common Issues
Even with the best setup, things can go wrong. Here are some common SSH issues and how to fix them:
Connection Refused
If you're getting a "connection refused" error, check that SSH is enabled on your Pi and that the IP address is correct. Also, make sure your firewall isn't blocking the connection.
Authentication Failed
This usually happens when you enter the wrong username or password. Double-check your credentials and try again. If you're using SSH keys, make sure they're properly configured.
Timeout Errors
Timeout errors can occur if your network is unstable or if your Pi is overloaded. Try restarting your Pi or switching to a wired connection for better performance.
Advanced Features of SSH RemoteIoT
Once you've mastered the basics, you can explore some advanced features of SSH RemoteIoT:
Port Forwarding
Port forwarding allows you to access services running on your Pi from outside your local network. This is useful for things like web servers or FTP services.
Tunneling
SSH tunneling lets you securely access other devices on your network through your Raspberry Pi. This is great for bypassing firewalls or accessing restricted resources.
Automated Scripts
You can use SSH to run automated scripts on your Pi from your Windows machine. This is perfect for tasks like backups, updates, or monitoring.
Real-World Use Cases for SSH RemoteIoT
SSH RemoteIoT isn't just for hobbyists. Here are some real-world applications:
- Smart Home Automation: Control your smart home devices from anywhere.
- Remote Monitoring: Keep an eye on your IoT projects without being physically present.
- Web Hosting: Use your Raspberry Pi as a web server and manage it remotely.
- Robotics: Control robots or drones using SSH for real-time communication.
These use cases show just how versatile SSH can be for Raspberry Pi projects.
Conclusion and Next Steps
And there you have it—a comprehensive guide to SSH RemoteIoT Raspberry Pi download free Windows. Whether you're a beginner or an experienced maker, SSH can help you take your IoT projects to the next level. Remember to follow best practices for security and troubleshooting to ensure a smooth experience.
Now it's your turn! Try setting up SSH on your Raspberry Pi and see how it transforms the way you work. If you have any questions or need help, feel free to leave a comment below. And don't forget to share this article with your fellow tech enthusiasts!
Happy tinkering and stay connected!
Article Recommendations

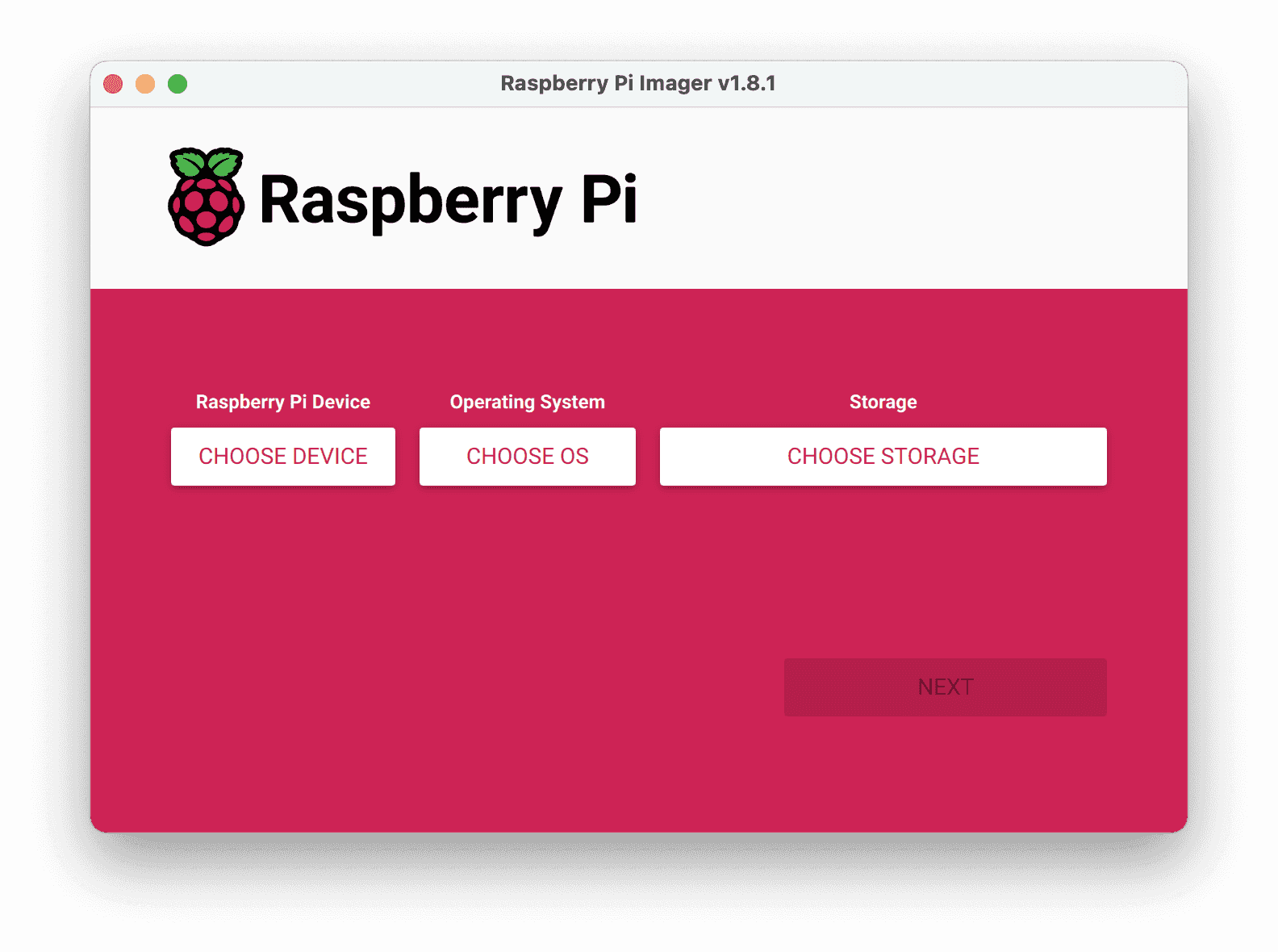
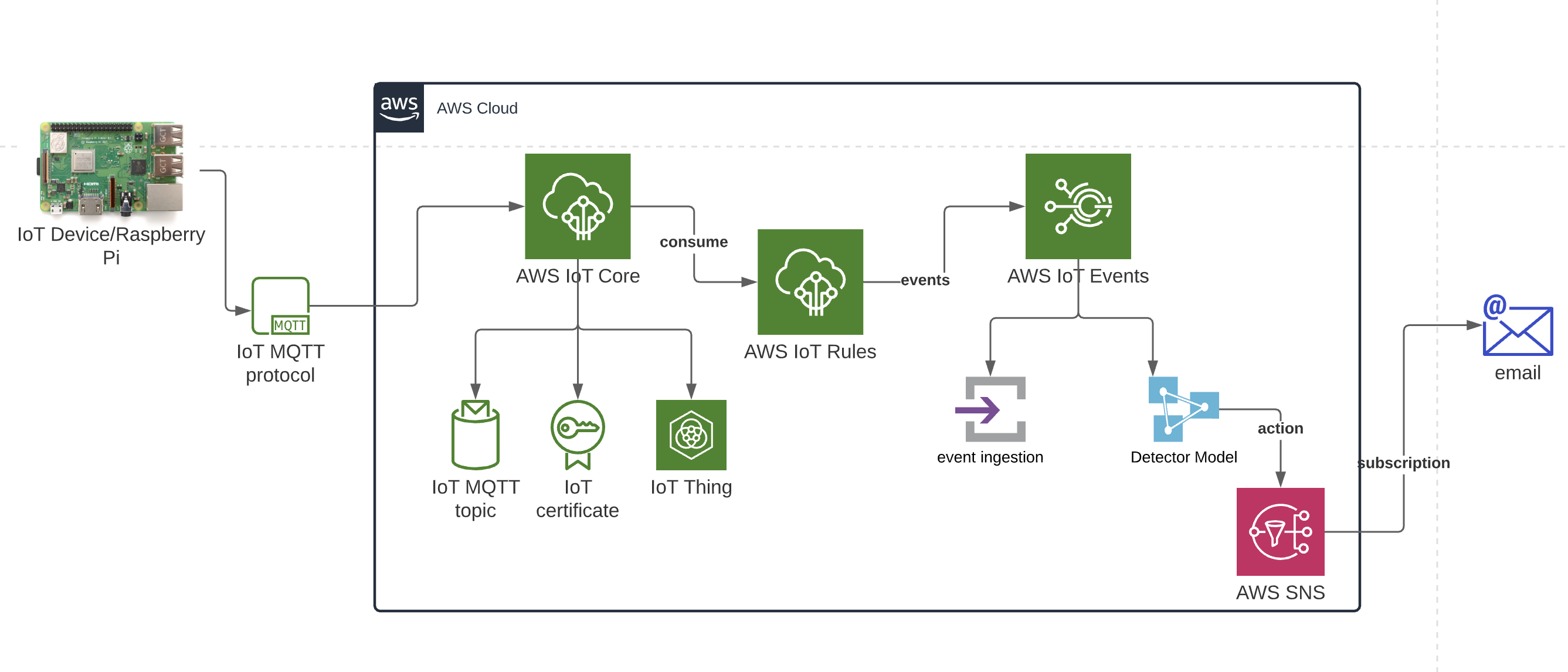
Detail Author:
- Name : Mr. Jakob Goyette MD
- Username : prosacco.abbie
- Email : kharber@hotmail.com
- Birthdate : 2005-04-20
- Address : 314 Elenora Inlet Apt. 130 Connellyhaven, KY 77358-7480
- Phone : (541) 390-9372
- Company : Kerluke and Sons
- Job : Aircraft Cargo Handling Supervisor
- Bio : Magnam facilis aut id in et aut. Et modi modi et nemo voluptatem. Dolores molestiae possimus quo est nulla.
Socials
tiktok:
- url : https://tiktok.com/@daniella.eichmann
- username : daniella.eichmann
- bio : Ducimus nostrum odit provident est maiores.
- followers : 4477
- following : 1911
facebook:
- url : https://facebook.com/eichmannd
- username : eichmannd
- bio : Dolorem rerum dolores quia reiciendis voluptatem ipsa aspernatur error.
- followers : 3324
- following : 339
instagram:
- url : https://instagram.com/daniella.eichmann
- username : daniella.eichmann
- bio : Quibusdam quod sint quisquam assumenda unde. Et quibusdam eveniet sapiente repellendus fugiat et.
- followers : 4566
- following : 417
linkedin:
- url : https://linkedin.com/in/eichmannd
- username : eichmannd
- bio : Aperiam similique rerum id hic et.
- followers : 6747
- following : 2716
twitter:
- url : https://twitter.com/daniellaeichmann
- username : daniellaeichmann
- bio : Sed est reprehenderit accusamus molestiae vitae illum. Quis aut quod sapiente consequuntur id. Blanditiis consectetur quam ea sapiente rerum labore.
- followers : 6837
- following : 1405